Putty Serial Port Scripting
Using PuTTY.Chapter 3: Using PuTTYThis chapter provides a general introduction to some more advanced features of PuTTY. For extreme detail and reference purposes, is likely to contain more information.3.1 During your sessionA lot of PuTTY's complexity and features are in the configuration panel. Once you have worked your way through that and started a session, things should be reasonably simple after that. Nevertheless, there are a few more useful features available.3.1.1 Copying and pasting textOften in a PuTTY session you will find text on your terminal screen which you want to type in again. Like most other terminal emulators, PuTTY allows you to copy and paste the text rather than having to type it again.
Also, copy and paste uses the Windows clipboard, so that you can paste (for example) URLs into a web browser, or paste from a word processor or spreadsheet into your terminal session.PuTTY's copy and paste works entirely with the mouse. In order to copy text to the clipboard, you just click the left mouse button in the terminal window, and drag to select text.
When you let go of the button, the text is automatically copied to the clipboard. You do not need to press Ctrl-C or Ctrl-Ins; in fact, if you do press Ctrl-C, PuTTY will send a Ctrl-C character down your session to the server where it will probably cause a process to be interrupted.Pasting is done using the right button (or the middle mouse button, if you have a three-button mouse and have set it up; see ). (Pressing Shift-Ins, or selecting ‘Paste’ from the Ctrl+right-click context menu, have the same effect.) When you click the right mouse button, PuTTY will read whatever is in the Windows clipboard and paste it into your session, exactly as if it had been typed at the keyboard. (Therefore, be careful of pasting formatted text into an editor that does automatic indenting; you may find that the spaces pasted from the clipboard plus the spaces added by the editor add up to too many spaces and ruin the formatting. There is nothing PuTTY can do about this.)If you double-click the left mouse button, PuTTY will select a whole word. If you double-click, hold down the second click, and drag the mouse, PuTTY will select a sequence of whole words.
Putty Connect To Serial Port

(You can adjust precisely what PuTTY considers to be part of a word; see.) If you triple-click, or triple-click and drag, then PuTTY will select a whole line or sequence of lines.If you want to select a rectangular region instead of selecting to the end of each line, you can do this by holding down Alt when you make your selection. (You can also configure rectangular selection to be the default, and then holding down Alt gives the normal behaviour instead. See for details.)If you have a middle mouse button, then you can use it to adjust an existing selection if you selected something slightly wrong. (If you have configured the middle mouse button to paste, then the right mouse button does this instead.) Click the button on the screen, and you can pick up the nearest end of the selection and drag it to somewhere else.It's possible for the server to ask to handle mouse clicks in the PuTTY window itself.
Linux Read Serial Port Command Line
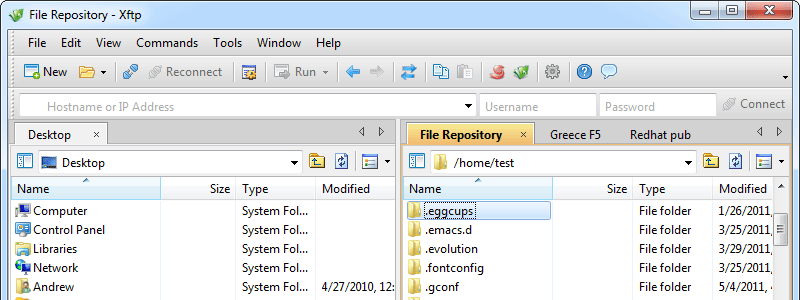
If this happens, the mouse pointer will turn into an arrow, and using the mouse to copy and paste will only work if you hold down Shift. See and for details of this feature and how to configure it.3.1.2 Scrolling the screen backPuTTY keeps track of text that has scrolled up off the top of the terminal.
So if something appears on the screen that you want to read, but it scrolls too fast and it's gone by the time you try to look for it, you can use the scrollbar on the right side of the window to look back up the session history and find it again.As well as using the scrollbar, you can also page the scrollback up and down by pressing Shift-PgUp and Shift-PgDn. You can scroll a line at a time using Ctrl-PgUp and Ctrl-PgDn. These are still available if you configure the scrollbar to be invisible.By default the last 200 lines scrolled off the top are preserved for you to look at. You can increase (or decrease) this value using the configuration box; see.3.1.3 The System menuIf you click the left mouse button on the icon in the top left corner of PuTTY's terminal window, or click the right mouse button on the title bar, you will see the standard Windows system menu containing items like Minimise, Move, Size and Close.PuTTY's system menu contains extra program features in addition to the Windows standard options. These extra menu commands are described below.(These options are also available in a context menu brought up by holding Ctrl and clicking with the right mouse button anywhere in the PuTTY window.)3.1.3.1 The PuTTY Event LogIf you choose ‘Event Log’ from the system menu, a small window will pop up in which PuTTY logs significant events during the connection. Most of the events in the log will probably take place during session startup, but a few can occur at any point in the session, and one or two occur right at the end.You can use the mouse to select one or more lines of the Event Log, and hit the Copy button to copy them to the clipboard.
If you are reporting a bug, it's often useful to paste the contents of the Event Log into your bug report.3.1.3.2 Special commandsDepending on the protocol used for the current session, there may be a submenu of ‘special commands’. These are protocol-specific tokens, such as a ‘break’ signal, that can be sent down a connection in addition to normal data. Their precise effect is usually up to the server.
Using the command-line connection tool Plink.Chapter 7: Using the command-line connection tool PlinkPlink is a command-line connection tool similar to UNIX ssh. Modjo lady instrumental. It is mostly used for automated operations, such as making CVS access a repository on a remote server.Plink is probably not what you want if you want to run an interactive session in a console window.7.1 Starting PlinkPlink is a command line application.
Putty Command Line Script
This means that you cannot just double-click on its icon to run it and instead you have to bring up a console window. In Windows 95, 98, and ME, this is called an ‘MS-DOS Prompt’, and in Windows NT, 2000, and XP, it is called a ‘Command Prompt’. It should be available from the Programs section of your Start Menu.In order to use Plink, the file plink.exe will need either to be on your PATH or in your current directory. To add the directory containing Plink to your PATH environment variable, type into the console window:set PATH=C:pathtoputtydirectory;%PATH%This will only work for the lifetime of that particular console window. To set your PATH more permanently on Windows NT, 2000, and XP, use the Environment tab of the System Control Panel. On Windows 95, 98, and ME, you will need to edit your AUTOEXEC.BAT to include a set command like the one above.7.2 Using PlinkThis section describes the basics of how to use Plink for interactive logins and for automated processes.Once you've got a console window to type into, you can just type plink on its own to bring up a usage message.